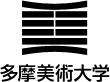- TOP >
- 在学生の方へ >
- Adobe CC 無償利用について >
- Q&A
- Q1. 利用案内のメールが届いていない、またはメールを消してしまいました。
- A1. メールがなくても設定が可能です。Adobeウェブサイトのログイン画面から、GoogleWorkSpace for Educationのメールアドレス([学籍番号]@stdt.tamabi.ac.jp)を入力してパスワード設定を行ってください。
ログイン時に「アカウントを選択」という画面が出た場合には「個人のアカウント」ではなく、必ず「会社または学校のアカウント」を選択してください。もし「個人のアカウント」でログインされた場合には、一旦ログアウトしてログインし直してください。 - Q2. 大学のgoogleメールアドレスでログインしましたが体験版と表示されてしまいます。
- A2. 一旦ログアウトしていただき、再度ログインする際 に「会社または学校のアカウント」を選択されているかご確認ください。もし「個人のアカウント」を選択されている場合には、それは同じメールアドレスでご自身が作成された無料アカウントになりますので体験版と表示されてしまいます。「会社または学校のアカウント」を選択してログインし直すことで使用できるようになります。
- Q3. 大学のパソコンルームでは使えましたが自分のパソコンでは体験版になってしまいます。
- A3. 大学のパソコンルーム(メディアセンターコンピュータスタジオ・各学科のパソコンルーム)については、個人作成の無料アカウントでもアプリを使用できます。ご利用されているアカウントが無料アカウントかどうかご確認ください。パソコンルームでは無料アカウントと大学のアカウントのどちらでもご利用いただけますが、無料アカウントを使用する場合にはクラウドストレージ容量の制限などがあります。また、どちらのアカウントの場合にも、使用後のログアウト忘れにご注意ください(ログアウトしないと後からデータ等を見られる状態になってしまう恐れがあります)。
- Q4. パソコンを変えたい場合にはどうすればよいですか。
- A4. 古いパソコンを操作できる場合には、インターネットに接続した環境で、アカウントからのログアウトを行ってください。その後、新しいパソコンでアカウントにログインいただき、アプリをインストールしてください。古いパソコンが故障などで操作できない場合には、新しいパソコンでアカウントにログインする際にもログアウトすることができます。
ログアウト方法について - Q5. 卒業後の利用はどうなりますか。
- A5. ご利用は在学中のみとなりますので、卒業・退学時にはご利用ができなくなります。大学googleメールアドレスの場合にはアカウントが削除されますので、必要に応じてご自身でクラウドストレージのデータ等のバックアップを行ってください。引き続き個人で加入する場合には、新たにアカウントを作成いただくことになります。
パソコンへのインストールについては基本的には再度行う必要はなく、新たに作成いただいたアカウントでログインし直すことで引き続きご利用いただけます。 - Q6. 大学院に進学する場合の利用はどうなりますか。
- A6. ご進学される場合、学籍番号が変更となりますので、アカウントも新しい学籍番号のものが発行されるとともに、古いものは削除されます。卒業時にあらかじめ古いアカウントのクラウドストレージ等のデータバックアップをとっていただきアカウントが削除されてもよい状態にしてください。そして、新年度に新しいアカウントが発行されましたらパスワード設定をしてご利用ください。
- Q7. 永続ライセンス版のCS6をパソコンにインストールしていますが、CCをインストールするとどうなりますか。
- A7. 永続ライセンス版のCS6製品を使用しているPCへCreative Cloudをインストールすると、CS6製品はCreative Cloudと統合されて管理されるようになります。その結果、Creative Cloudの利用期間終了日以降にCS6製品を使用する場合は、改めて永続ライセンス版のシリアル番号の入力が求められます。Creative Cloudをインストールする前には、必ず永続ライセンス版のCS6製品をアンインストールするかライセンス認証を解除した上で、シリアル番号が手元にあることを確認してください。
- Q8. Creative Cloudを動かすためのパソコンの推奨スペックはどのくらいですか。
- A8. Creative Cloudは様々なグラフィック系ソフトの集まりです。作業の内容にもよりますので、下記のページを参考にしてください。
必要システム構成
また、Apple製品を購入される場合には、学割で購入することができます。学校単位での割引(Apple on Campus)には加盟していませんので、個人購入の学割のみご利用いただけます。 - Q9. タブレットやスマートフォンでAdobeを使いたいです。
- A9. パソコン版と同じアカウントでモバイル版アプリがご利用いただけますが、全ての機能を使えるのはパソコン(Windows及びMac)のみとなります。タブレット・Chromebook・スマートフォンなどで使用できるモバイル版アプリでは、パソコンと比べ機能が制限されますので、ご注意ください。アプリストア等から個別のアプリをインストールした後、アプリ起動時にログインすることで、お使いいただけます。モバイル版については、パソコン1台へ既にインストールしていても、ご利用いただけます。
- Q10. 他に参考になるQ&Aはありますか。
A10. 下記のページが参考になります。 ・学外でのダウンロードやインストールに関して
Creative Cloud アプリケーションのダウンロードとインストール