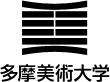- TOP >
- 在学生の方へ >
- Adobe CC 無償利用について >
- 利用手順(ヘルプ)
1. パスワード作成
-
Google WorkSpace for Educationのメール([学籍番号]@stdt.tamabi.ac.jp)に届いているメール「All Appsプランをご利用いただけます」を開き、「使用開始」をクリックます。
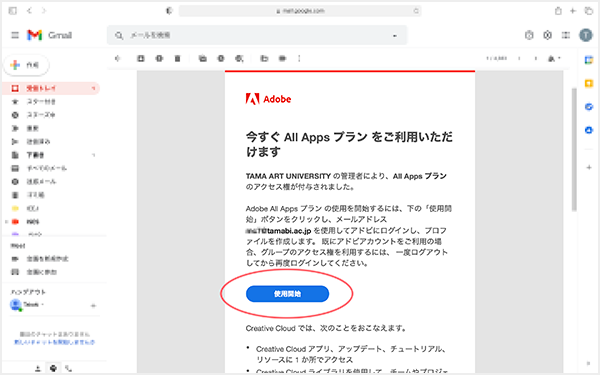

- 2021年3月以前にAdobe CC無償利用を開始している人は、引き続きMC-MAILのAdobe IDでご利用ください(「All Appsプランをご利用いただけます」のメールは届きません)。
Google Workspace(旧称 G Suite)for Educationについてはこちらを参照ください。
条件を満たすパスワードを設定します。条件全てにチェックが入ったら「アカウントの入力を完了」をクリックします。パスワードは記憶に頼らず、必ず記録しましょう。
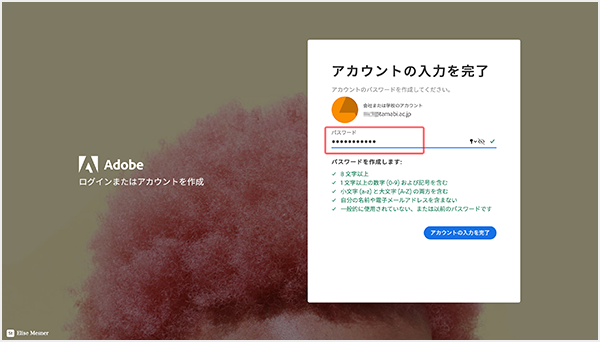
-
パスワードの設定が完了したら、このID(Google WorkSpace for Educationのメールアドレス)と設定したパスワードでAdobe CCを利用することができます。
学内のコンピュータルーム等で使用する場合は、ここまでの作業で完了です。
個人のパソコンへAdobe CCをインストールする場合は、次のステップへ進んでください。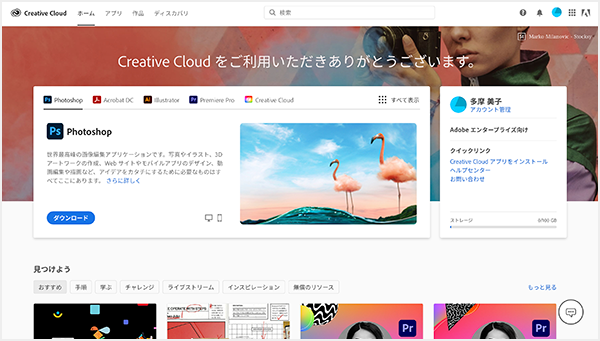
2. Creative Cloud アプリをインストール

- アプリケーションをインストールする際は、以下の手順を必ず守ってください。
手順を誤る(クレジットカードの番号を入力する)と本学の無償利用とは別に有償版の購入契約を行うこととなり、料金が発生します。
-
「Adobe Creative Cloud」のページを開き、
「Creative Cloud アプリをインストール」をクリックします。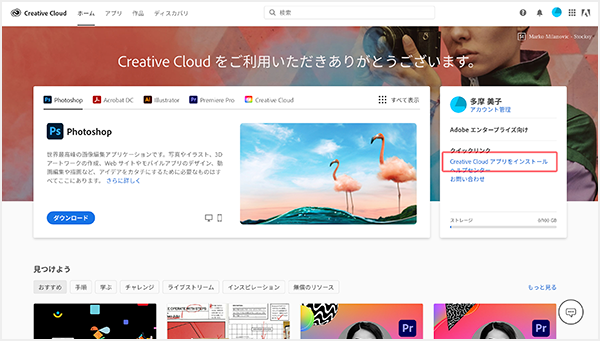
-
ダウンロードしたインストーラーを起動します。(ダブルクリック)
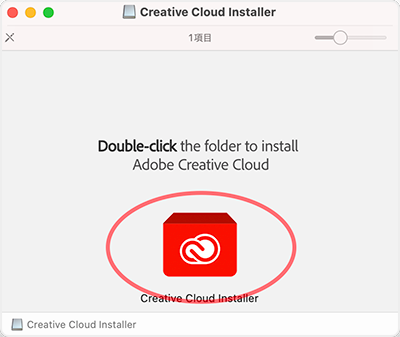
-
「続行」をクリックしてインストールを開始します。途中、ご自身のパソコンのパスワード(パソコン起動時に入力するパスワード)の入力を求められる場合があります。
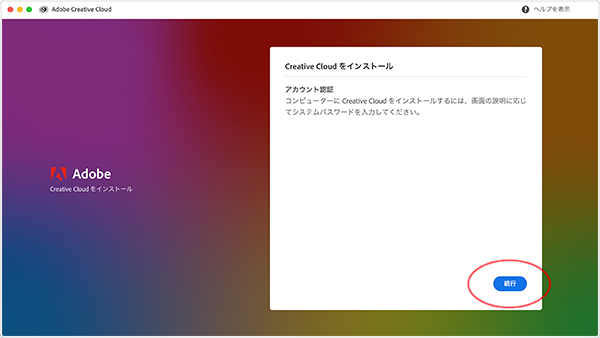
-
インストールが完了すると「Creative Cloud アプリ(Creative Cloud デスクトップアプリケーション)」が開きます。PhotoshopやIllustrator等、実際に制作に使うアプリケーションの追加・アップデート等は、このアプリで行います。
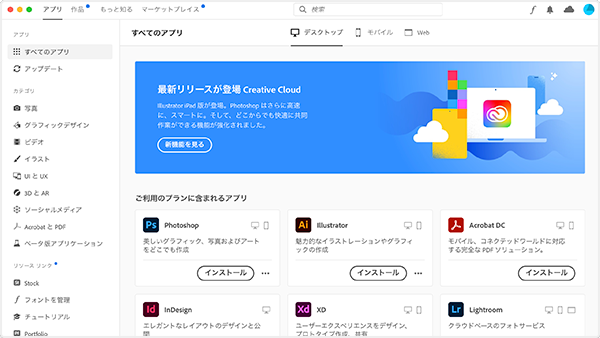
3. 使用したいアプリケーションのインストール
-
Adobe Creative Cloudのアイコン(Macの場合、画面上部のメニューバー/Windowsの場合、場面右下のタスクバー)をクリックして「Creative Cloud アプリ(Creative Cloud デスクトップアプリケーション)」を起動します。
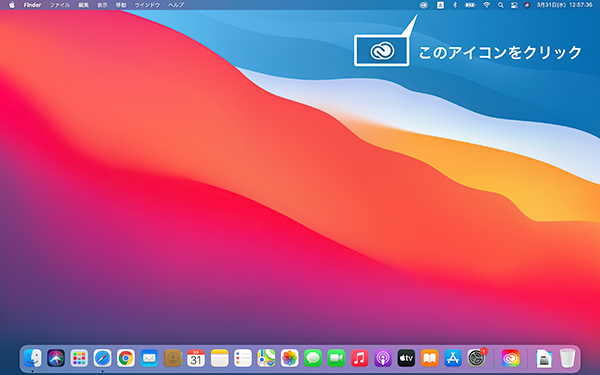
-
インストールしたいアプリケーションを選択します。「インストール」をクリックするとインストールが始まります。

-
インストールが完了するまでお待ちください。
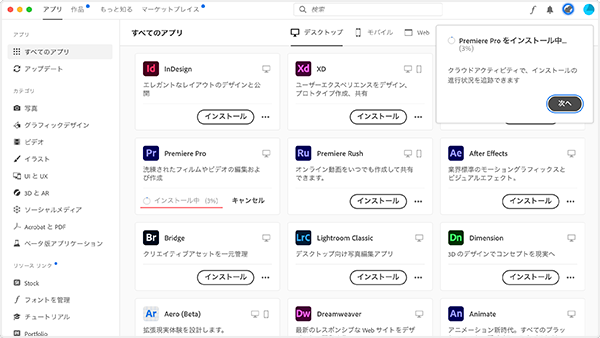

- アプリケーション1つにつき数ギガバイトの容量があるため、通信環境によってはインストールに時間がかかる場合があります。インストールは時間とバッテリー残量に余裕がある時に行なってください。